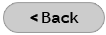How to use DMCI Broadband WebMail
WebMail is our Web-based e-mail service. You can access your WebMail account from any computer that is connected to the Internet with a Web browser (such as Internet Explorer, Firefox, etc.).
To access your WebMail account:
- Enter http://mail.dmcibb.net/ into the address bar of your browser, or click the WebMail Login option at the top right of the DMCI Broadband Web Site
- Log in by typing your FULL email address: username@dmcibb.net
- Type in your password. Click Login
Your Inbox, Drafts, Sent, Trash and SPAM Folder will appear along the left side of your screen.
To open an e-mail, click on the Inbox folder then click on the email message under the Subject column.
To delete a message in your Inbox (or any other folder in WebMail): click one time on the message and then select "Delete" from the menu. Another method is to RIGHT click on the message and select "delete" from the pop up menu.
To empty your Trash folder of the messages that you have just deleted, you can RIGHT click the Trash folder from the left Window and select Empty folder.
To send a New Message
- Click New from the Menu bar, then select Message. A new Message Composition window will appear.
- Enter the address of the recipient by typing it into the To field. Or click the Blue To: button to retrieve your Contacts and select the recipient's address. If you are sending your message to more than one recipient, follow the same procedure to enter another address in the To field or the Cc or Bcc (blind copy) fields. (The recipients entered into the To and Cc fields will not be able to view the Bcc fields)
- Type in the topic of your message in the Subject field (if you wish) and type the message in the Text window below.
- Click the Send button (either at the top or the bottom of the window). The message will then be sent and you will be returned your Inbox.
To send an attachment with your e-mail:
- Click the New Message icon at the top of the page and compose a message just as you normally would. Make sure to include the recipient's e-mail address in the To: field, a subject, and whatever you would like to say in the message window.
- To add an attachment to the message, click the Upload button in the middle right of the message window.
- This will bring up the directory of files in your computer (or a removable disk that you specify). Find the file you wish to attach and select it by clicking on it. Click Open to attach the file.
- Click Send Message, and the message and attachment will be sent.
To Manage your SPAM Folder:
DMCI Broadband's mail servers filter thousands of SPAM messages each day. Occasionally, legitimate messages will get tagged as SPAM and be placed in the SPAM Folder of Webmail. Message's are held here for 10 days, then are automatically deleted.
If you have legitimate messages being tagged as SPAM you can White list the sender to prevent further filtering by our server for this specific sender.
To White List a sender:
- Click on the SPAM folder on the left side of our WebMail window.
- Click on the message. Then right mouse click on the message and select Whitelist Sender from the menu. Further emails from this sender will no longer be filtered by our server.
Once you have completed your WebMail session, simply click the Red X icon located in the top right side of your window. This will close your session, and log you out of the WebMail server.